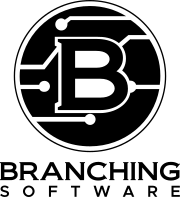How to Install a WordPress Theme and Activate it
WordPress is a great content management software that allows you to share your passions, products, business and dreams with the world. WordPress is one of the most popular CMS systems and that means there is a lot of themes and templates. However, they are not all built the same. WordPress themes can vary in cost, quality and features. Choosing the right WordPress theme can make your life as a Webmaster, business man or blogger a lot easier and can help you manage your site more effectively. We recommend using our Branching Software Theme that can be installed on any of our hosted website plans because of its customization and the features it provides.
Once you have chosen a theme you will need to install your new WordPress theme and activate it. There are many different ways to install a theme and they generally depend on where your theme was purchased. Most of the time your WordPress theme will download as a zip file that needs to be installed manually. In this article we will go over the steps on:
- How to install a WordPress theme with a zip file
- How to install a WordPress theme from the WordPress dashboard and theme marketplace.
We will start by showing you how to install a WordPress theme from your WordPress admin dashboard and Backend.
How to install a WordPress theme from the WordPress dashboard and theme marketplace.
WordPress has a really great marketplace that is connected to the wordpress backend. It allows you to search for and preview different WordPress themes. The below instructions will help you install a theme from this backend dashboard.

Required Tools:
Things Needed?
Steps to install a WordPress theme on the Dashboard
URL example for themes page: yourdomain.com/wp-admin/themes.php
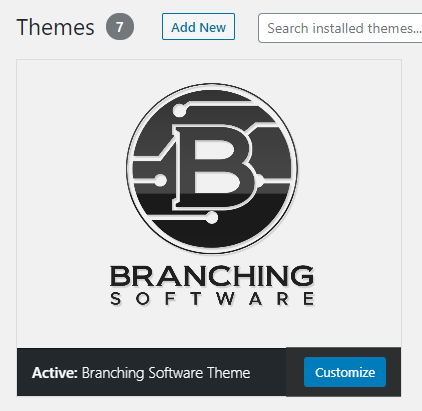
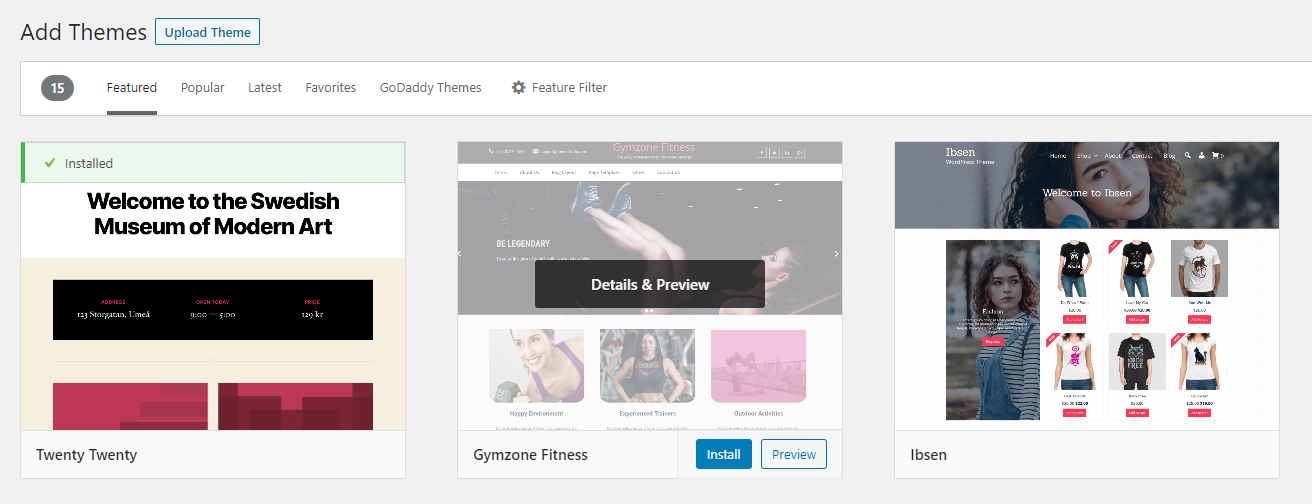
As you can see installing a WordPress theme from the Admin dashboard is very simple and straight forward. It contains hundreds of themes to choose from. However, you may come across a them that cannot be downloaded from the WordPress marketplace. So, the following will show you how to install a WordPress theme manually with a zip file.
How to install a WordPress theme manually with a zip file
If you have followed the above how to install a wordpress theme from the market place than we may cover a few of the same things for those who havent. A lot of themes you buy online, from a developer, company or marketplace are sent to you as a zip file. Luckily, wordpress has created and easy way to install WordPress plugins and themes using zip files. Follow the instructions below to manually install your theme from a zip file.
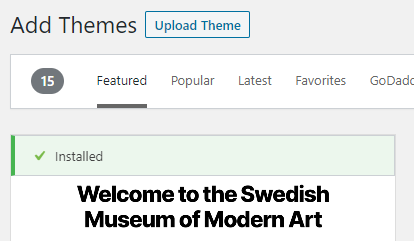
Required Tools:
Things Needed?
Steps to install a WordPress theme on the Dashboard
URL example for themes page: yourdomain.com/wp-admin/themes.php
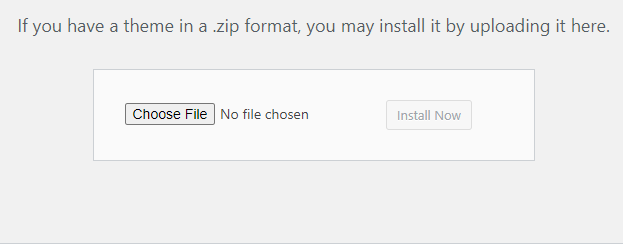
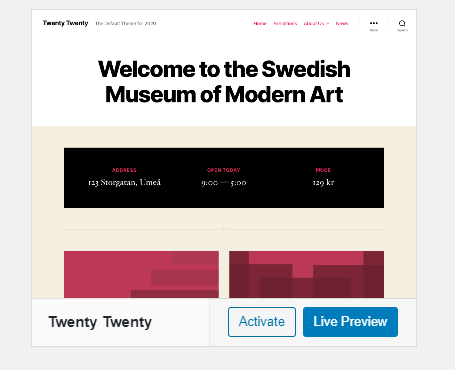
In conclusion, installing and activating a WordPress theme is pretty straight forward and can be done relatively quickly. I hope this helps you with your next WordPress project. Creating your website can be difficult so don’t go at it alone we can help you design and build your website in a matter of hours or days and get you online before you know it. Check out our Branching Software Portfolio or register today.
Generally they can be installed using the above steps. The only thing that may change between each of the above hosting options is how you install WordPress onto your server. The above instructions work for WordPress installations that have already been installed on your server. Your hosting provider does not matter when installing a theme to an active WordPress installation.
WordPress: How to Login As Admin
So to get started WordPress by default requires you to create an admin username and password upon installation that will allow you to access your wordpress admin options. Your login for wordpress admin should be kept safe and protected as anyone with access to it can alter your entire website. Being able to login to your website as a wordpress admin is key in managing your website.

Required Tools:
Things Needed?
4 Steps to login to wordpress admin backend
Login at yourdomain.com/wp-admin.php

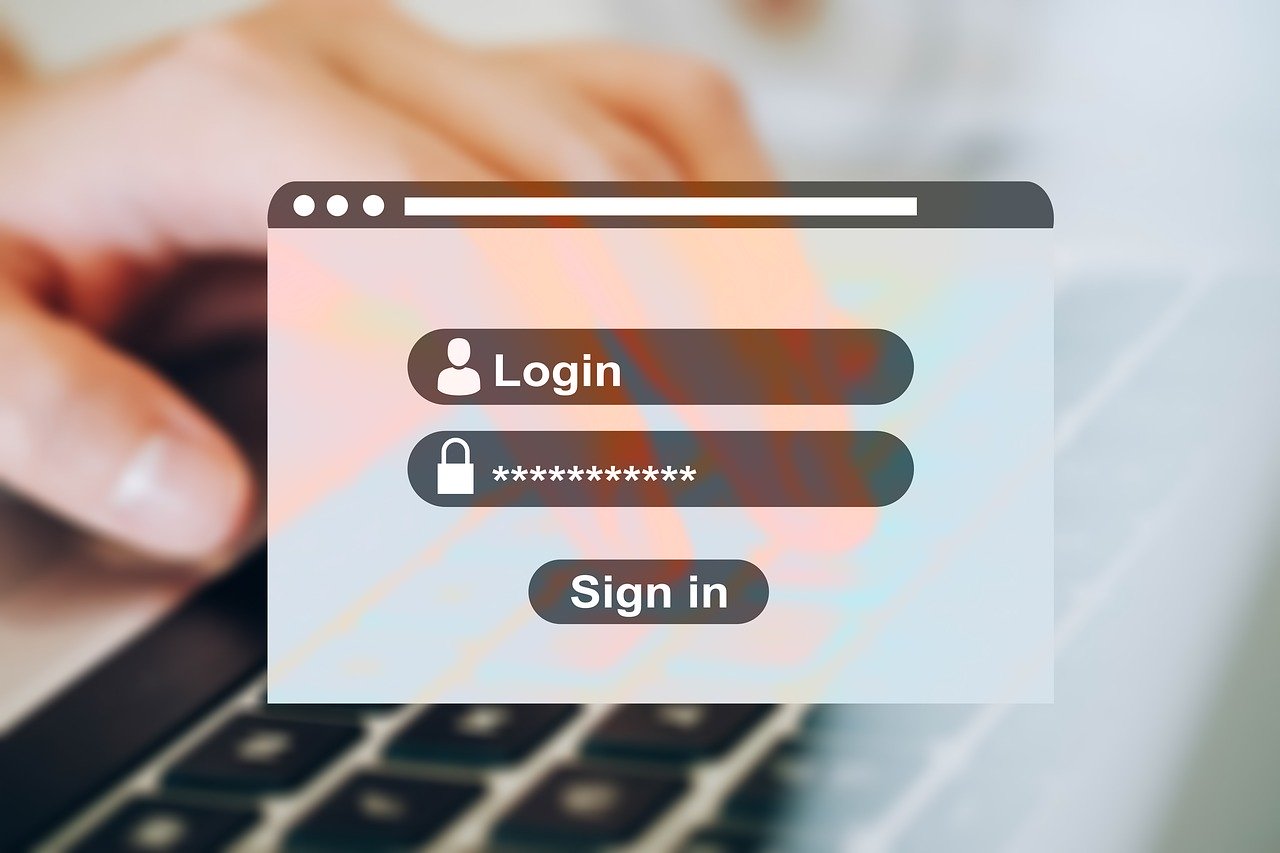
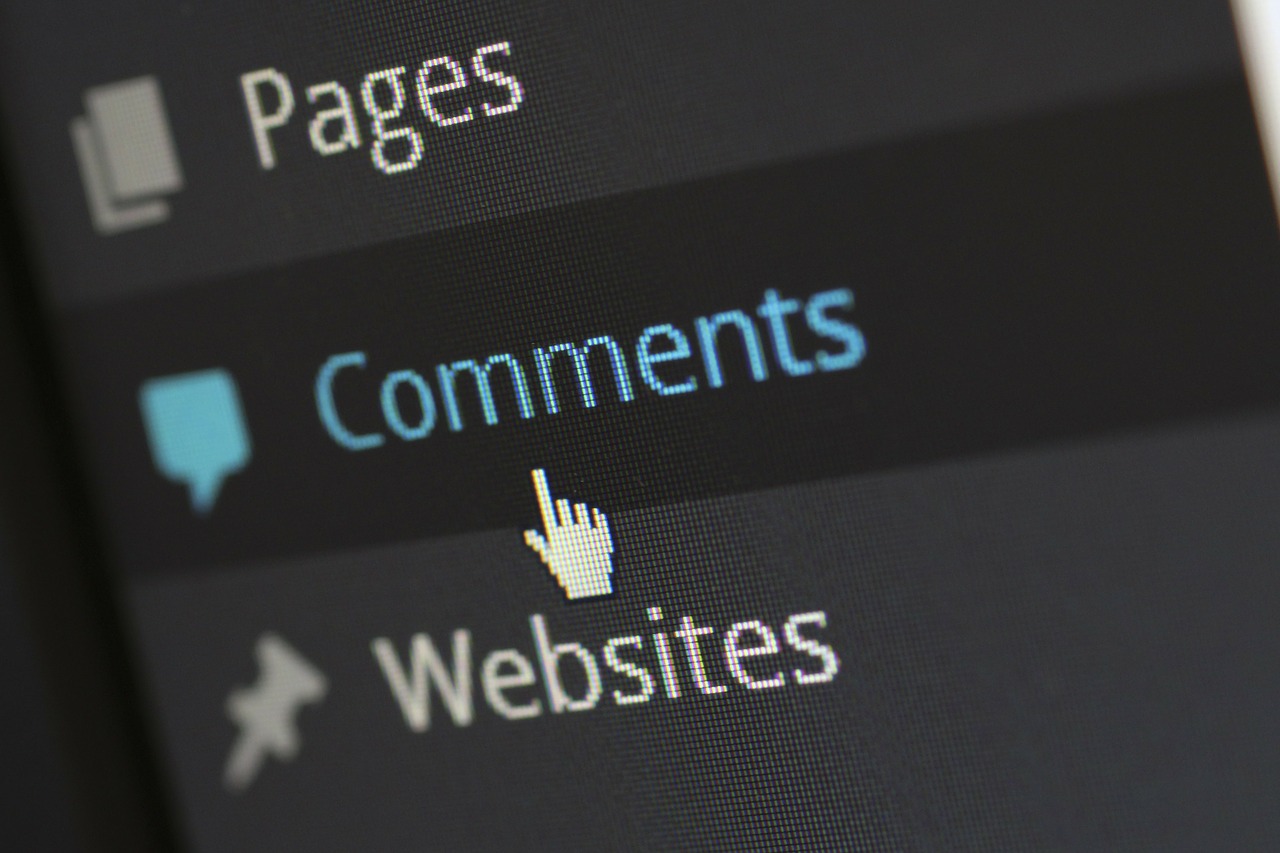
Your in luck! You can create one here withing minutes. Register for a wordpress site today! A worpress website is absolutely necessary to follow this how to login to the wordpress admin dashboard and we can get you online in minutes to share your story, passion and business.
Luckily the login page can also use your email to login to wordpress admin. However if you forgot your username, email and password our expert support engineers can help you recover your wordpress site. Check out our Support Services.
Yes we provide great WordPress support and Maintenance Services. You can learn more by clicking here. We also design, build and host websites for an affordable price that even you couldn't turn down. Contact us Today
We recommend our Branching Software theme. It is customizable, easy to use and comes with 100's of premade templates that you can use right away. Contact us or Register for one of our hosted sites with our theme already installed. If you are interested in the best free WordPress theme we would recommend the Astra theme that can be installed from the theme marketplace.