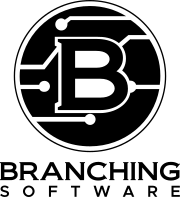How To Duplicate Pages In WordPress
It is much easier to duplicate a page in wordpress without a plugin than people think. Read this guide to learn how to duplicate pages in wordpress using Elementor and the WordPress native page builder.

Total Time Needed: 15 minutes
Required Tools:
- A Computer.
- Internet Connection.
Things Needed?
- A WordPress Website.
- Elementor Plugin.
- WordPress Post or Page you want to duplicate
6 Steps on how to duplicate a page on wordpress
Login to your wordpress dashboard as an administrator or editor. If you dont know how to login check out our how to on how to login to wordpress admin.

Step 2 : Find the Page or post you want to duplicate
Once logged in to the dashboard navigate to the wordpress page you want to duplicate. You can do this by clicking on pages or posts in the black toolbar located on the left side. This will bring up all of your posts or pages. Select the Page you want to duplicate.
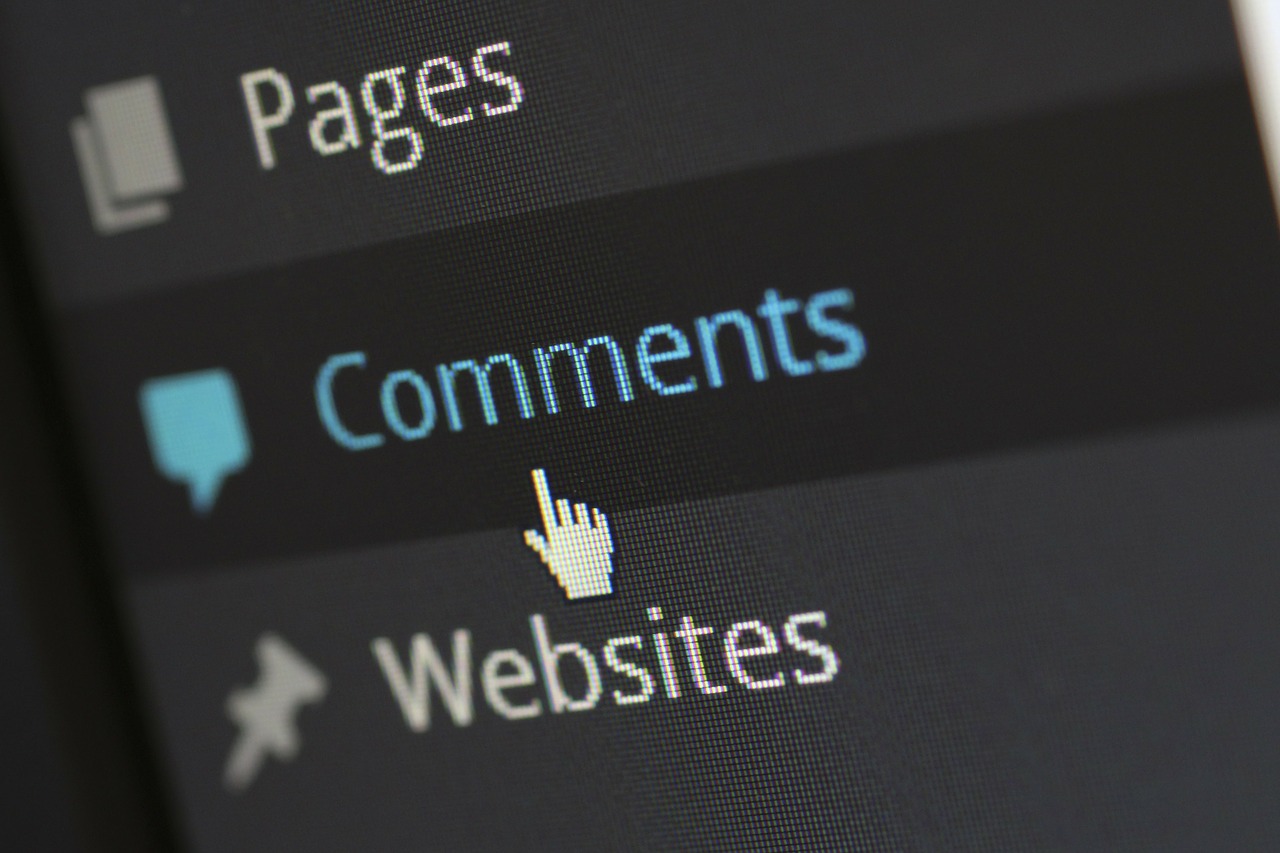
Step 3 : Add new page or post for duplicate
Now in a new tab click add new in the posts or page section of the toolbar on the left. This will bring up a brand new and blank page or post.
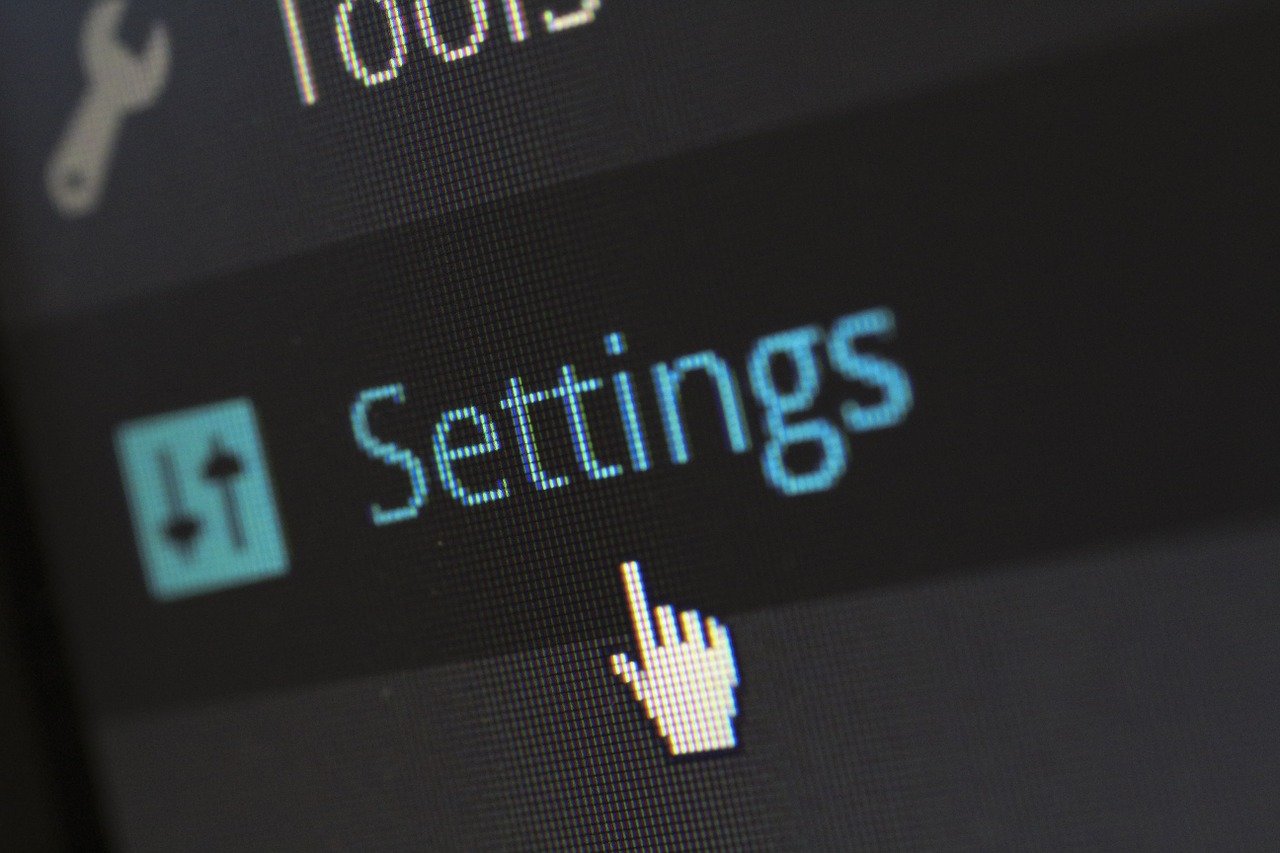
Step 4 : Duplicate a wordpress Page using code editor
If you are using the built in wordpress builder you can use the code editor to copy the page, its stylings and other features over easily. Change both pages to the code editor by clicking the menu option in the top right corner or click ctrl + Shift + alt + m. Select all of the code in the original post or page and copy the content using Ctrl + c. Then paste the copied code into the newly created page on the other tab. Once copied to the duplicate wordpress page you can switch back to visual mode to verify the page. Other key things to remember is to add the new title and if you are worried about SEO make sure the permalink is also the same if that is your goal.
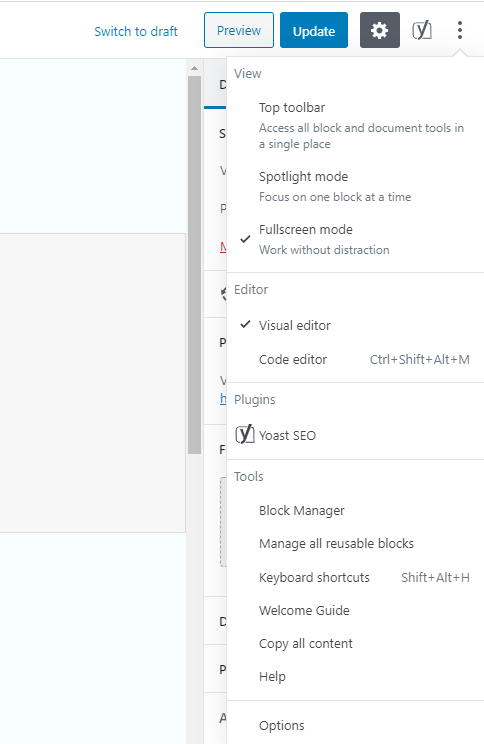
Step 5: Duplicate a wordpress page using Elementor
This Process is much easier. If your page is using elementor you can create templates and add them to your library of templates. On the original site click on edit with elementor. This will open the elementor editor and at the bottom of the page you will see a file folder. Click on this file folder and in the top right hand corner of the popup you will see a save button. Click This button, name the template and click save. Now that this template is saved you can use it over many different pages and it is reusable to help you create duplicate wordpress pages.
Now that you have created a template you can enter the elementor editor on your new page. Scroll to the bottom and click on the same file folder you did when creating your template. Select my template, find the template you just named and click insert. You have now successfully duplicated a wordpress page using elementor. Make sure to add the title you are wanting to and the correct permalink.
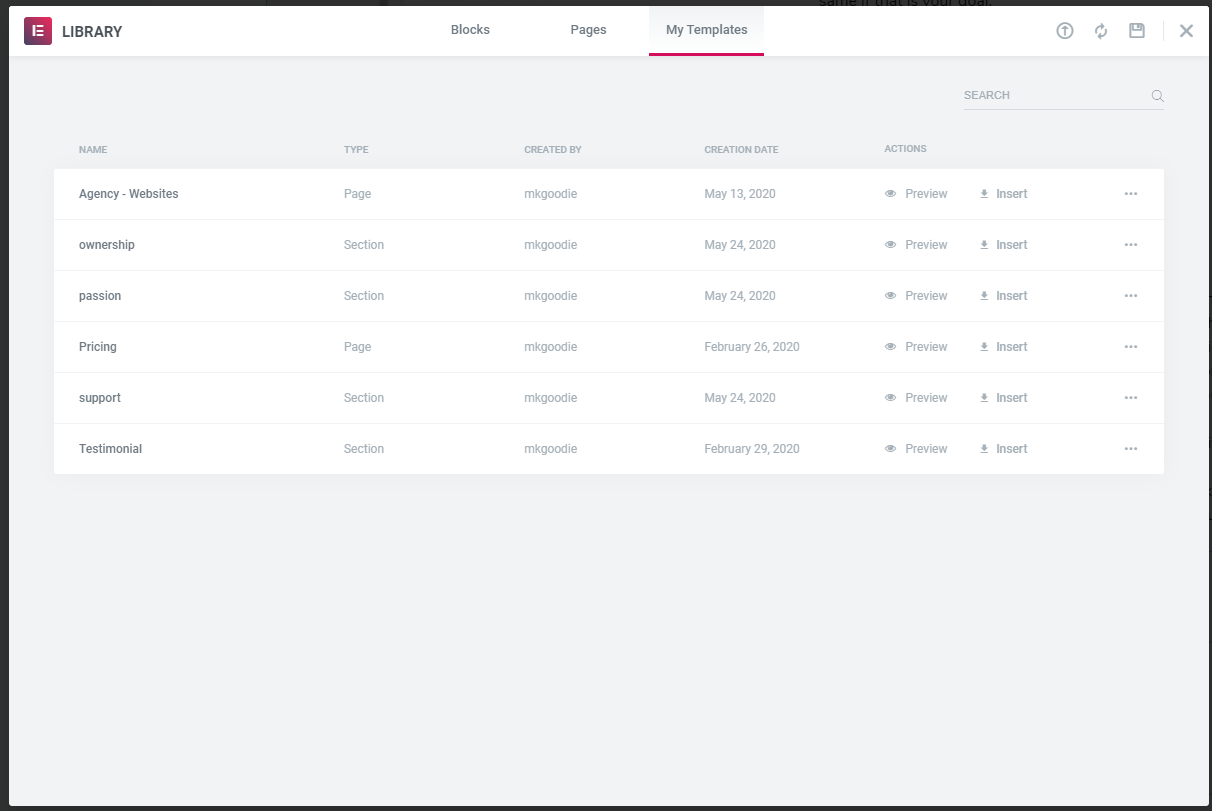
Once you have verified that you
now have a duplicate wordpress page and can now duplicate a wordpress page or post at anytime on your own. If you need help or assistance with migrating an entire site send us an email and our WordPress support and Maintanance service will create duplicate wordpress web pages, staging sites and much more.

WordPress Support and Maintanence
Join Other Small Businesses
Stay ahead of the game and let us take care of your website, marketing and SEO so you can focus on growing your amazing business. Get ahead of your competitors with our high class services.